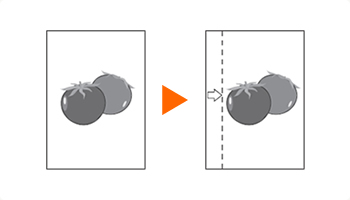
ファイリングする資料を作るときなどに便利です。 原稿の画像の位置をずらして、コピーを綴じるためのとじしろ(余白)をつけます。両面コピーのときは、おもてとうらのとじしろを同じ位置に合わせることもできます。
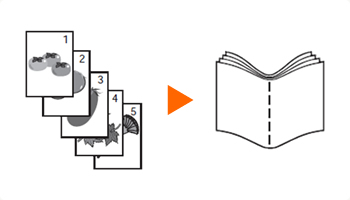
配布する資料を作るときなどに便利です。シート原稿から、雑誌やパンフレットのような冊子を作ることができます。原稿を見開き両面にコピーして、仕上がったコピーを重ねて折ると冊子のようになります。表紙をカラー紙や厚紙などの別の用紙にコピーすることもできます。
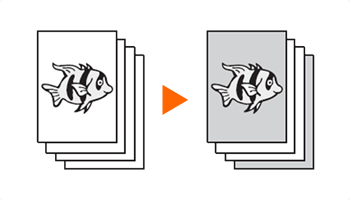
印象づけたい資料を作るときなどに便利です。コピーに表紙をつけることができます。原稿の1ページ目と最終ページをカラー紙や厚紙などの別の用紙にコピーすることができます。
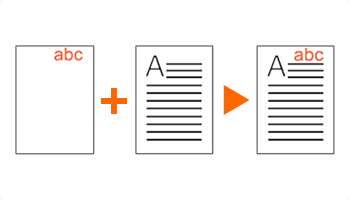
秘密文書をコピーするときなどに便利です。帳票などのフォームやイメージを、原稿と合成して、すべてのページに同じスタンプを印刷することができます。
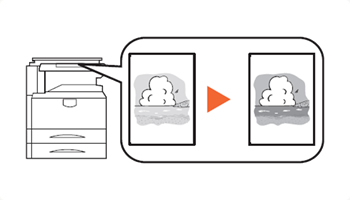
あらかじめ準備された設定を選び、画像のイメージを変えることができます。細かい調整をすることなく、ワンタッチで簡単に画像のイメージを変えることができます。
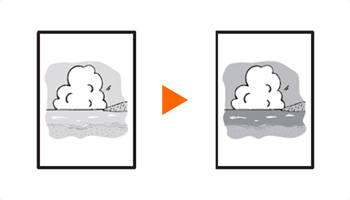
全体的にコピーの色合いを変えることができます。シアン(青系色)、マゼンタ(赤系色)、イエロー(黄色)、ブラック(黒)のそれぞれの色の強弱が調整可能で、微妙な色調を調整できます。
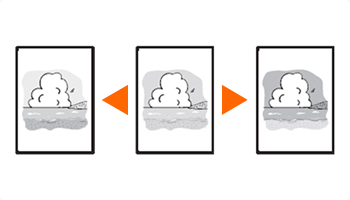
部分的にコピーの色合いを調整することができます。赤を黄色の強い赤にしたり、黄色を黄緑色に近い色にしたりするなど、部分的に色合いを調整することでイメージを変えることができます。
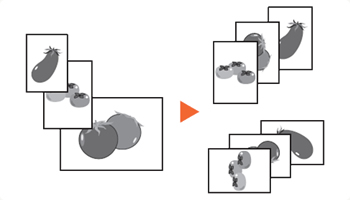
会議の資料を作るときなどに便利です。サイズの異なる原稿を一緒にセットすることができるので、原稿サイズが変わるたびに、原稿をセットしなおす必要がなくなります。
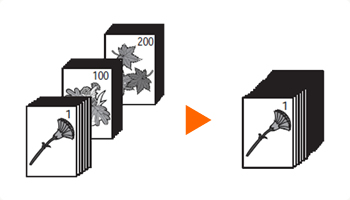
枚数の多い資料を作るときなどに便利です。原稿の量が多くて原稿送り装置に一度にセットできないようなとき、数回に分けて読み込み、一度にまとめて印刷や送信することができます。
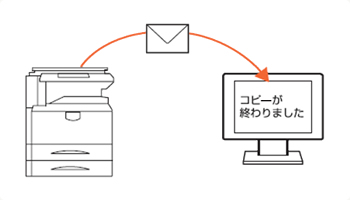
文書を処理している間に、他の作業をしたいときなどに便利です。大量の文書を処理するときや、他の作業が立て込んでいるときなど、コピーが終わったことを自分のPCにメールで知らせることができます。コピーが終わるまで近くで待っている必要がないので、無駄な時間が省けます。
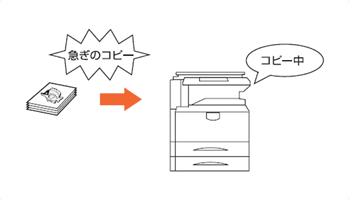
急ぎのコピーをとりたいときに便利です。他の人が大量にコピーしているときに急ぎでコピーしたい原稿があるとき、優先的にコピーすることができます。優先印刷が終わると、中断していた作業が再開されます。
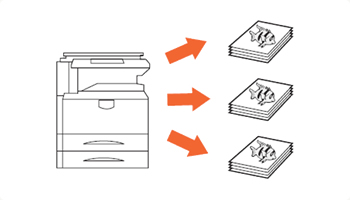
同じ文書を何度も使うときなどに便利です。何度も必要になる文書を再コピーボックスに登録しておくと、必要なときに呼び出して印刷することができます。機能の設定や原稿の読み込みが省けるので、他の人に作業を頼むこともできます。
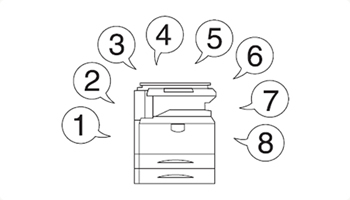
よく使う機能をかんたんに設定したいときに便利です。よく使用する設定をプログラムに登録すると、プログラム番号を押すだけでその設定を呼び出すことができます。ワンタッチで呼び出せるので、別の人が代わりに作業することもできます。
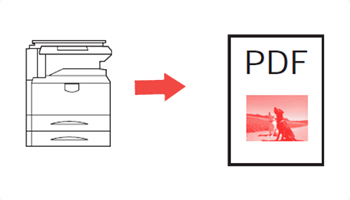
品質のよいPDFで資料を作りたいときに便利です。文字の可能性を保持したまま、高圧縮PDFファイルとして読み込みます。フルカラーの文書を白黒並みの容量に圧縮できるので、メールの添付にも適しています。
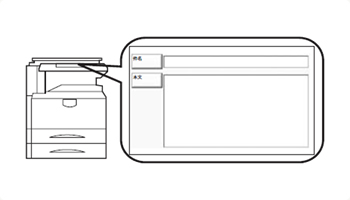
文書の容量が分かるようにしてメールを送信したいときに便利です。メール送信するとき、メールに件名と本文をあらかじめ入力することができます。件名や本文に送信する文書の内容を入力することで、受け取った相手か識別しやすくなります。
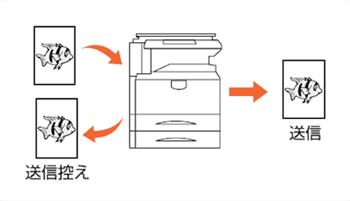
送信した文書の控えを残したいときに便利です。文書を送信すると同時に、控えを文書ボックスに保存します。後日、同じ文書が必要になったとき、文書ボックスから印刷や送信することができます。
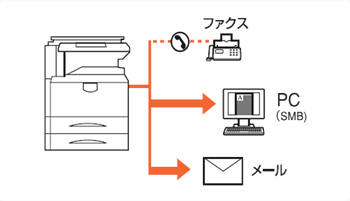
送信方法が違う宛先に、かんたんに送りたいときに便利です。メール送信やSMB送信、ファックス送信など、種類の違う宛先を指定して送信できます。1回の操作で送信できるので、作業の効率がアップします。
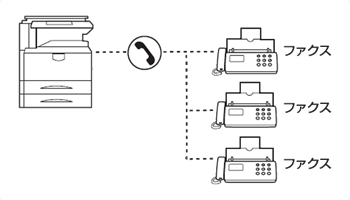
同じ原稿を複数の宛先にファックスしたいときに便利です。ダイヤルと送信を自動的に繰り返すことで、複数の宛先に同じ原稿をファックス送信できます。1回の操作で複数の宛先にファックスできるので、作業の効率がアップします。
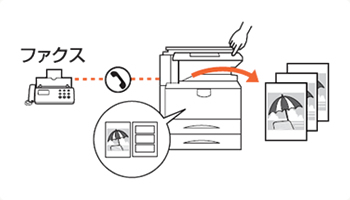
ファックス文書を残しておきたいときに便利です。受信したファックス文書をファックスの標準メモリに保存します。後日、ファックス文書が必要なときに印刷することができます。
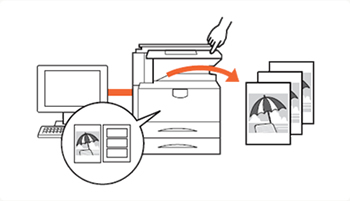
定期的に使う文書をかんたんに印刷したいときに便利です。プリントする文書やジョブを、PCから本機に保存します。印刷設定などが省けるので、他の人に作業を頼むこともできます。
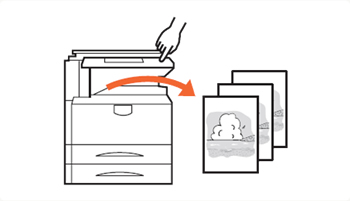
よく使う文書を共有したいときに便利です。よく使用する文書を本機に保存しておくと、必要なときに操作パネルから印刷や送信することができます。複数のユーザで文書を共有することができます。
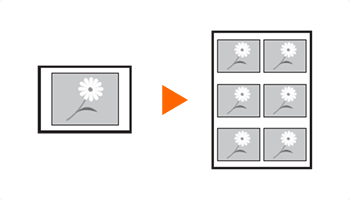
1枚の原稿を1枚の用紙に繰り返しコピーすることができます。また、原稿から繰り返す範囲を設定することもできます。原稿で選択した部分を1枚の用紙に複数配置し、紙を節約しながら、大量にコピーすることができます。
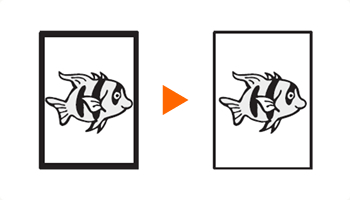
不要な部分はコピーしないため、トナーを節約したいときに便利です。シート原稿を読み込むときにできる原稿のまわりの黒い枠を消します。また、本などを読み込むときにできる、まわりや中央の黒い影を消すこともできるので、きれいな文書に仕上げることができます。
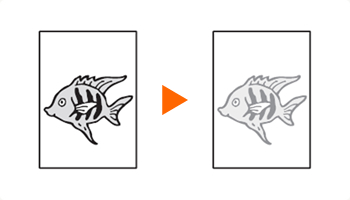
トナーを節約したいときに便利です。試しコピーや社内での確認用資料など、内容が確認できればいい程度の資料を作成するときに使用すると、トナーを節約できます。高品質なコピーが必要でないときに利用できます。

通信費を削減したいときに便利です。通信費が安い時間帯にタイマーをセットして、通信費を削減できます。同じ宛先のファクスを同じ時間にセットすることで、1回の通信でまとめて送ることもできます。
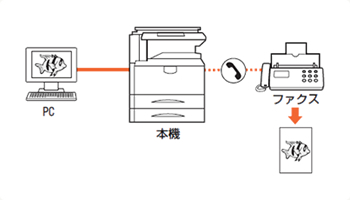
ファクスするときの用紙を節約したいときに便利です。ファクスする文書を印刷することなく、PCから送受信ができるので、用紙などの削減と共に作業の効率がアップします。
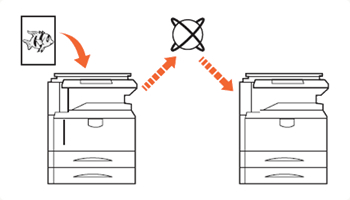
通信費がかからないようにしたいときに便利です。インターネットファクス機能を備えた相手機に、FAXデータをインターネットを介して送信することができます。常時接続のインターネット環境があれば、送信ごとの通信費がかからないため、コストを削減できます。
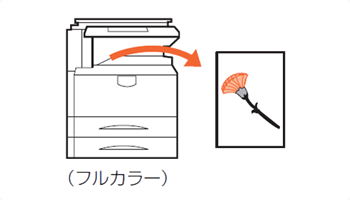
カラーの原稿を2色でコピーします。高品質なカラーコピーが必要でないときに使うと、トナーを節約できます。
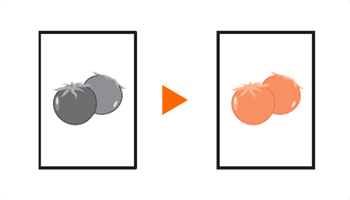
チラシなど、白黒で作成した原稿を手軽に色をつけて印刷できます。シアン、マゼンタ、イエロー、レッド、グリーン、ブルーから1色を指定して、原稿の色に関係なくその色でコピーします。
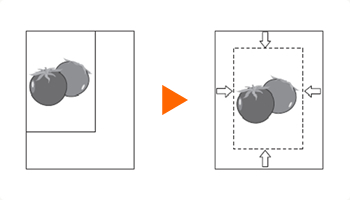
原稿サイズより用紙サイズまたは送信サイズが大きいときに便利です。読み込んだ画像を、コピーの用紙サイズや送信サイズの中央に配置できます。
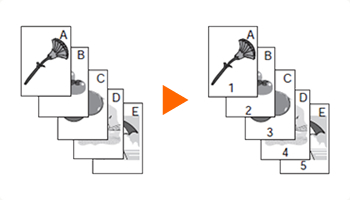
枚数の多い会議の資料を作るときなどに便利です。ページ番号を、左上、中央上、右上、左下、中央下または右下につけることができます。
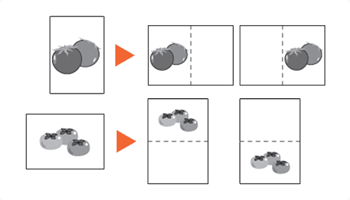
会議の資料を作るときなどに便利です。コピーした用紙にコメントが書き込めるスペースを作ります。2枚の原稿を1枚の用紙にコピーしたり、原稿とスペースの境目に境界線を入れることもできます。
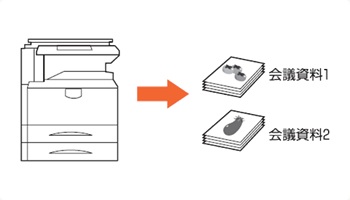
履歴やステータスを確認するときに便利です。コピージョブに名前や日時、ジョブ番号の情報をつけることができます。
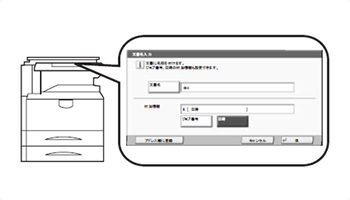
読み込んだ文書を判別しやすくしたいときに便利です。送信するファイルに名前をつけることができます。読み込んだ文書をPCに送信するときなど、ファイルを判別しやすくなります。
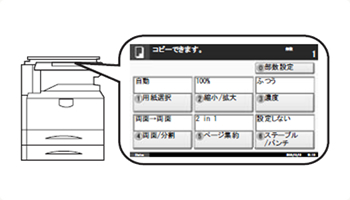
操作しやすくしたいときに便利です。タッチパネルの文字やキーを大きく表示することができます。また、同時にシンプルな操作メニューになり、複合機に不慣れな方でも各機能がスムーズに操作できるようになります。
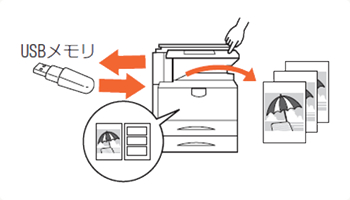
外出先で文書を印刷したり、コンピュータが使えないときなどに便利です。USBメモリを本機に接続し、メモリ内に保存されている文書を印刷します。また、本機で読み込んだ文書をメモリに保存することもできます。
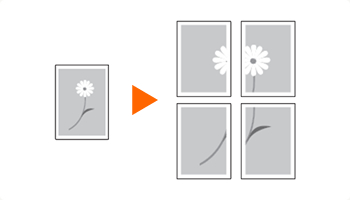
拡大後の画像を複数枚に分割して印刷します。印刷したものを貼り合わせて、1枚の大きな画像にすることができます。
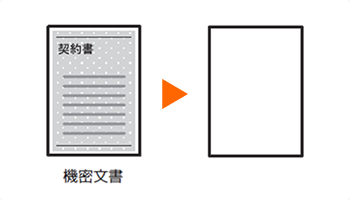
機密情報や個人情報などの漏洩を防ぎます。特殊な地紋が埋め込まれた文書を本機でコピー、スキャン、ファクスしようとすると、文書を白紙で印刷したり、送信を中止したりします。

ハードディスク内に残った不要なデータを自動的に上書き消去します。データを暗号化してハードディスクに書き込み、外部への流出を防ぎます。
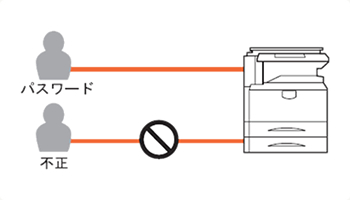
登録されたログインユーザ名とパスワードを持っている人しか複合機を使えないようにすることができます。
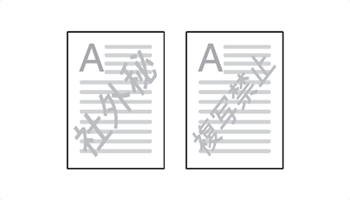
プリントする文書にコピーすると浮き出る地紋を埋め込みます。「社外秘」や「複写禁止」などの状態を示して、不正使用を防ぐことができます。
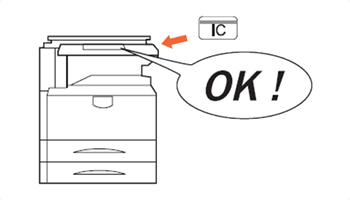
ログインユーザ名やパスワードを入力することなく、ICカードをタッチするだけでログインできます。